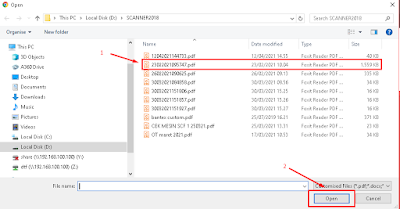Cara kompres file PDF di laptop sering saya gunakan ketika mengirimkan laporan kepada konsumen.Laporan yang saya berikanpun tidak sedikit bisa 5-10 Lembar
Ukuran pdf yang saya scand terlalu banyak dan akhirnya ukuran file pdf terlalu besar ketika akan di email terjadi kesulitan karena lamanya pengiriman.
Akhirnya saya mencari cara agar proses pengiriman dokumen laporan tidak terhambat karena kapasitas file yang terlalu besar.
Muncul ide untuk mengkompres/mengecilkan ukuran file PDF.
Situs penyedia kompres fIle PDF gratis dan online yaitu SmallPDF
untuk anda yang ingin kompres file PDF dari yang besar menjadi kecil ukuranya silakan untuk mengikuti tutorial ini.
1.Tuliskan Kata Kunci di Google Search atau Langsung Menuju www.SmallPdf.com
a.Tuliskan kata kunci sebagai berikut "Cara Kompres PDF" di kotak pencarian disini
Setelah mengetikan kata kunci tunggu beberapa saat agar banyak muncul pilihan
Setelah itu pilih yang website SmallPDF.com nanti anda akan di bawa ke layar websitenya.
b.Bisa Juga langsung ke website Smallpdf sini
2.Di Layar Website SmallPDF
Maka anda akan di bawa ke layar utama websitenya
Pilih kotak "pilih File" Untuk memasukan file pdf yang akan anda rubah/kecilkan ukuranya
3.Masukan File PDF
A. Di bagian "pilih file" nanti ada banyak pilihan untuk memasukan file pdf
- Dari perangkat artinya anda memasukan file dari perangkat komputer atau laptop anda.
- Dari Smallpdf artinya anda memasukan file dari dokument yang tersimpan di smallpdfd
- Dari dropbox artinya memasukan file pdf dari penyimpanan akun dropbox anda
- Dari Google Drive artinya anda memasukan file dari akun google drive anda
Setelah anda memasukan dokumen pdf yang akan di kompres selanjutnya anda akan di bawa ke tempat dokumen tersebut di simpan
B.Disini saya mengambil dokumen dari perangkat komputer jadi saya memilih dari perangkat di pilihan "pilih file"
Secara otomatis kita akan di bawa ke perangkat dokumen pdf yang di simpan setelah itu pilih dokument PDF
C.Selanjutnya pilih Open
4.Proses Upload Dokumen PDF
5.Pilihan Kompres Dokumen
Jika sudah selesai proses kompresnya maka anda akan di bawa ke area pilihan download dokumen yang sudah di kompres
ada 2 pilihan untuk mengkompres dokumen pdf
a.Gratis
b.Berbayar
Di sini saya memilih yang gratis setelah itu anda tinggal klik no 1 kemudian pilih opsi no 2
6.Hasil Kompresan Dokument PDF
Setelah anda memilih opsi yang gratis maka selesai sudah kompres dokumen pdf anda dan gamabr bawah ini adalah layar hasil kompresannya.
- Sebelah kiri adalah contoh hasil komperan dokumen yang sudah selesai
- Kanan atas adalah hasil dari kompresan hasil asli dan juga hasil kompresannya bisa di liat bahwa hasil kompres menjadi 600 kb dari 1500 kb jadi hampir setengahnya yang sudah di kompres oleh smallpdf ini
- Kanan bawah adalah tombol untuk mendownload hasil kompresan.